Raspberry pi 5 セットアップ
Raspberry Pi 5 をセットアップしよう!
新発売されたRaspberry Pi 5 の初期セットアップ手順をご案内いたします。
昨今ではRaspberry Pi OSのSSDへのインストールが正式にサポートされましたので、今回はSSDへインストールしていきます。

USBスティックタイプのSSDが安価になってきました。500GBで4500円程度で販売されています。これにRaspberry Pi OSをインストールし、メインのストレージとして使っていこうと思います。
今回セットアップする内容
今回セットアップする内容は
- RaspberryPiOSのSSDへのインストール
- SSH、文字ベースのターミナルアプリでのPCからの遠隔接続
- VNC、PCへラズパイの画面を投影させるアプリでの遠隔接続
- code-server、ブラウザで動くVSCodeのインストール
以上までを行い、モニターや、キーボード、マウス無しでも、メインPCから、ラズパイを遠隔で操作できるようにすることを目標に、設定をやろうと思います。
RaspberryPiOSのインストール
公式のOSインストーラのダウンロードサイトから、RaspberryPiOSのインストーラ、imagerをダウンロードしてください。
https://www.raspberrypi.com/software/
Windows用、Mac用それぞれありますので、ご自身のPCにあったものをダウンロードして下さい。
ダウンロードしたイメージャーをダブルクリックして実行して下さい。
イメージャーのインストーラが動き出しますので、PCにインストールします。
Run Raspberry Pi Imagerにチェックを入れ、Finishボタンを押します。
イメージャーが起動します。これがラズベリーパイOSのインストールアプリです。
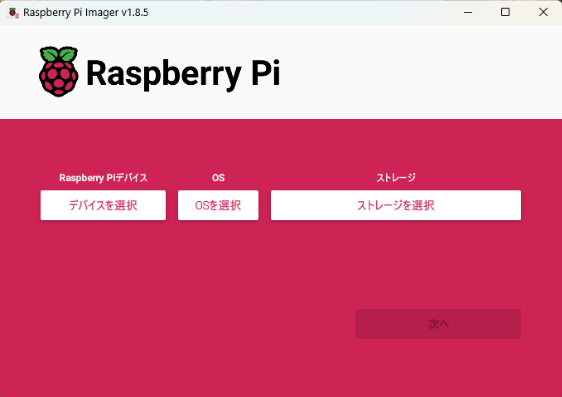
デバイスを選択をクリックします。
ラズベリーパイ5を選択します。
OSを選択をクリックします。
ラズベリーパイOS、64ビット、を選択します。
PCに、インストール先のデバイスとなるSDカード、もしくはSSDを接続します。OSをインストールすると、これらのデバイスの中身はすべて削除されますので、大事なデータが入っていないことを確認して下さい。
ストレージを選択をクリックします。
接続した、SDカード、もしくはSSDが表示されますので、それを選択して下さい。
RaspberryPiデバイス、OS、ストレージ、全てが正しく選択されているか確認して下さい。問題なければ、次へボタンを押します。
設定を編集する、を押します。
OSの初期設定画面が開きます。
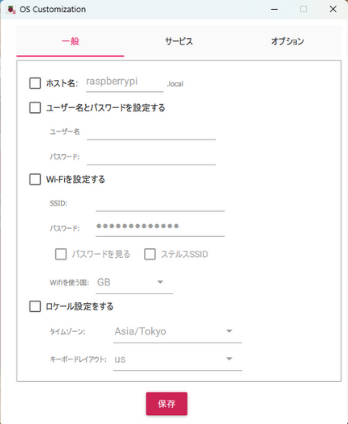
ここにご自身の環境を設定してください。
ホスト名はラズパイの識別用の名前です。ネットワーク上にこの名前で表示されます。
ユーザー名はラズパイを操作する人のユーザーIDを設定します。
パスワードは、そのユーザーのパスワードです。
Wifiの設定では、ご自宅のWifiのSSIDとパスワードを設定して下さい。
wifiを使う国は、日本での使用でしたらJPを選択します。
ロケーションの設定で、タイムゾーンは時計のタイムゾーンになります。日本なら、アジア、東京になります。
キーボードレイアウトは、ご自身のキーボードレイアウトを選択してください。通常の日本語キーボードなら、jpを選択して下さい。
サービスタブをクリックします。
SSHを有効化する、にチェックを入れます。
パスワード認証を使う、を選択します。
オプションタブを選択します。
終わったときにメディアを取りだす、と、テレメトリーを有効化、にチェックが入っていることを確認し、保存ボタンを押して下さい。
今やったカスタマイズ設定を、OSに適用しますか?
と英語で聞いてきますので、はい、を選択します。
接続したSDカード、またはSSDの中身が全て消えますよ。という警告が出ます。問題なければ、はいを選択してください。
OSのインストールが始まります。私の環境では10数分かかりました。
OSのインストールが終わると、書き込みが正常に終了しました、のポップアップが出ます。続けるを押して、Imagerを終了して下さい。
SDカード、または、SSDをPCから抜いて、ラズパイに接続します。

ディスプレイ、キーボード、マウスなど必要周辺機器を接続し、電源を接続して下さい。
最初の起動には、はセットアップのため数分時間がかかるようです。
気長に待ちましょう。
私は5ボルト、3アンペアの電源を使用したので、これではSSD起動できないぞ、的なメッセージが出ましたが、無視して待っていたら起動してくれました。
OSがうまくセットアップできていると起動します!
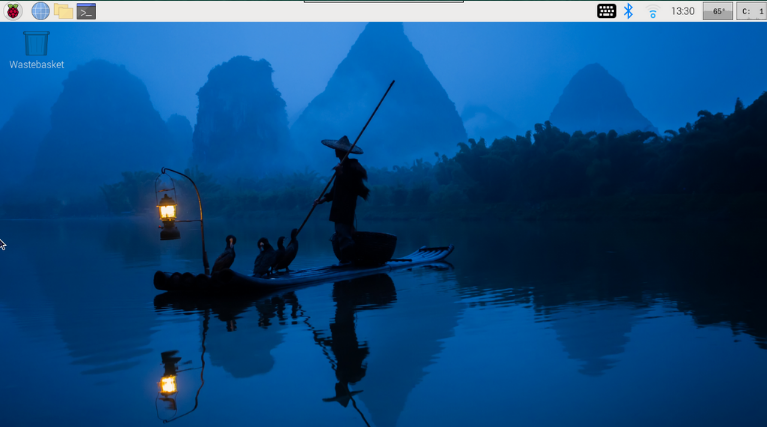
SSHでのPCからのCUIでの遠隔接続
続きまして、メインのPCからこのラズパイを遠隔操作できるような設定をしていきます。これをすることで、ラズパイに、ディスプレイ、キーボード、マウスを接続することなく、遠隔で操作できるようになり快適になります。
まず、ラズパイに割り振られたIPアドレスを確認します。
これは、右上の電波マークをマウスでポイントすると、下にIPアドレスが表示されますので、これを覚えましょう。
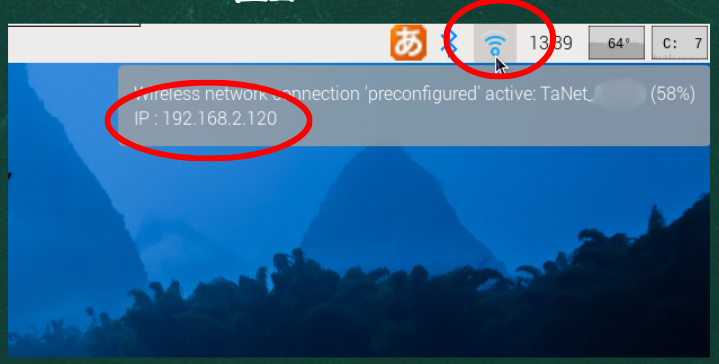
ご自宅のWifiルータにはDHCPのIPアドレスの固定化のメニューがあると思いますので、それでラズパイ専用のIPアドレスを割り振った方が良いでしょう。
PCにRLogin等のSSH用のターミナルアプリをインストールして起動してください。
接続設定で、ラズパイの情報を入力します。
プロトコルは、sshです。
ホスト名は、ラズパイのIPアドレスです。
ログインユーザー名は、ラズパイのユーザー名です。
パスワードは、ラズパイのパスワードです。
入力できたら、OKを押し設定を保存します。
設定したラズパイ情報を選んで、OKを押します。
するとラズパイのターミナルが起動します。CUIベースでの操作はこれで遠隔でできるようになりました。
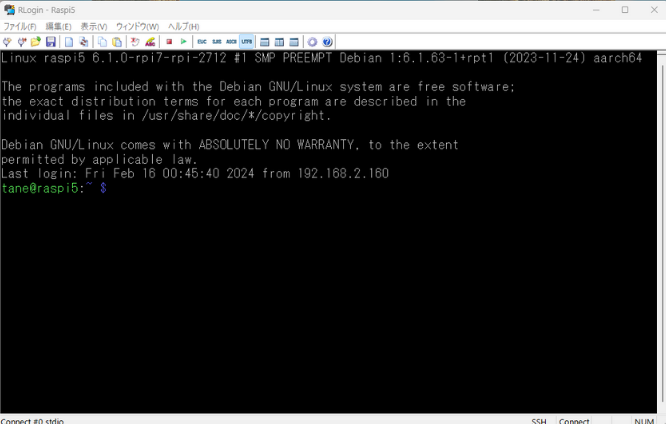
VNCでのPCからのGUIでの遠隔接続
続きまして、GUIでもラズパイを遠隔操作できるように設定していきましょう。
ターミナルで、以下のコマンドを入力します。
sudo raspi-config nonint do_vnc 0
パスワードを求められたら、ラズパイのユーザーパスワードを入力して下さい。
VNCのログイン用のパスワードの設定をします。以下のコマンドを入力して下さい。
sudo vncpasswd -service
ここで求められるパスワードは、VNCに接続するためのパスワードです、なんらかのパスワードを考えて登録して下さい。
ラズパイを再起動させます。
sudo reboot
リアルVNCなどのVNCクライアントをPCにインストールして下さい。これは、VNCという通信形式をつかって、他のコンピュータのGUI画面を遠隔で表示するためのアプリです。
ちなみに、メジャーなウルトラVNCという製品ではラズパイと接続できませんでしたのでご注意下さい。
リアルVNCを起動し、IPアドレスを入力してエンターを押します。
初回はユーザー名とパスワードを求められるかもしれません。
その際は、先程設定したパスワードを入力して下さい。
OKを押すとPC上にラズパイの画面が表示され、PCからGUIでラズパイが操作できるようになります。
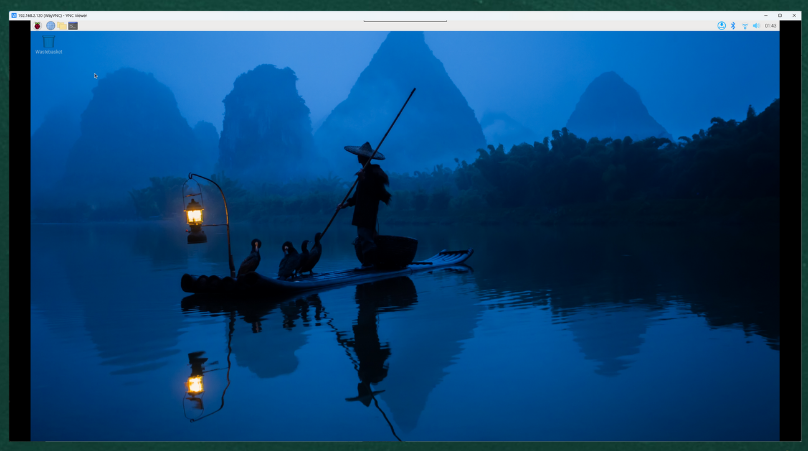
code-server(VSCode)のインストール
code-serverとは、VSCodeをブラウザ上で動かせるようにしたアプリで、マイクロソフトもサポートしているちゃんとしたアプリです。ほとんどの拡張機能も動作します。
これを導入すると、自宅のLAN内の、どのPCでも、ブラウザを開けばプログラミングが出来るようになります。また、VSCodeのターミナル機能も健在ですので、ターミナルを開くことで、直接ラズパイのCUI操作をすることもできます。これがあると世界が変わる、てくらい私にとっては必須のアプリです。
ではインストールしていきます。
インストールコマンドを入力します。
curl -fsSL https://code-server.dev/install.sh | sh
インストールが終わったら、サービスとしてプログラムを常駐させるコマンドを入力します。
sudo systemctl enable —now code-server@ユーザー名
@の後は、ご自身のユーザー名を設定して下さい。
設定ファイルをnanoエディタを使って書き変えましょう。
nano ~/.config/code-server/config.yaml
ごらんのように書き換えますが、yourpasswordとなっている箇所は、コードサーバーへのログイン用のパスワードになります。適切なパスワードを考えて設定して下さい。
bind-addr: 0.0.0.0:8080
auth: password
password: yourpassword
cert: true
nanoエディタは、Ctrl+oで上書き保存します。そして、Ctrl+xで終了します。
code-serverのサービスを再起動させます。
ごらんのコマンドを入力して下さい。ユーザー名となっているところは、ご自身のユーザー名を設定して下さい。
sudo systemctl restart code-server@ユーザー名
PCのブラウザで、ラズパイのIPアドレス:8080 にアクセスすると、コードサーバーのログイン画面が表示されます。
設定ファイルに記したパスワードを入力し、submitを押します。
すると、VSCodeの初期設定画面が表示されます。
ここでご自身のお好きなように、ブイエスコードの設定をして下さい。
設定完了すると、ブイエスコードが表示され、エディタとして使えるようになります。
とても素晴らしいアプリですので、ぜひ皆さんも使ってみて下さい。
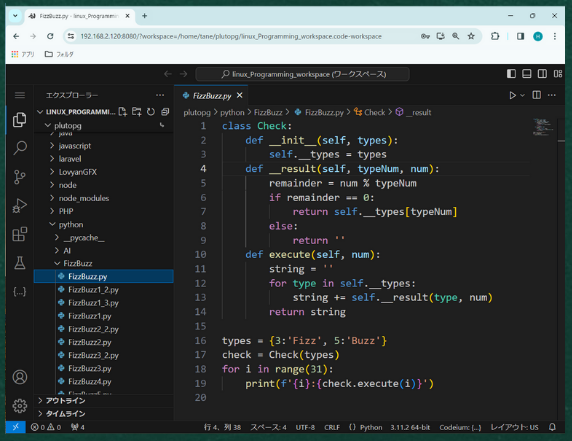
まとめ
今回は、ラズパイOSのインストール、SSHでの接続、VNCでの接続、code-serverのインストールを行いました。
これで、快適な使用環境が整ったと思います。
あとはご自身のお好きな用途で、開発言語やDBなどをセットアップしてご使用いただければと思います。
ラズパイ5は、小型ながら非常に優れたLinuxサーバであり、開発環境であり、Iotデバイスだと思います。
共に楽しみながら活用していきましょう!

ディスカッション
コメント一覧
まだ、コメントがありません